

#Special characters on android with mac keyboard Bluetooth
Well, what if you do not have a Bluetooth keyboard at hand and do not want to buy an expensive new keyboard? If you have a Bluetooth keyboard or are looking for smooth experience, definitely go with a Bluetooth keyboard and the best part: No strings(wires) attached! 2. Typing with Bluetooth keyboards on your Android works seamlessly with a very quick set-up or connection time. Will not work with any other keyboard that doesn’t have Bluetooth It doesn’t get more convenient than this with wirelessly typing from your keyboard on your phone or tablet and although the range and speeds will depend on the Bluetooth technology your keyboard or device is using, latency should be minimal.

Just click on the name of your keyboard, wait for it to get connected and you’re good to go. Next, on your Android device, open Bluetooth preferences from the Settings app and you should see your Bluetooth keyboard there. To get started, power ON your Bluetooth keyboard. We recommend $25 Logitech K40 since it’s compatible with both Android and iOS. If you own a keyboard that supports Bluetooth, then this should be a no-brainer. For access to even more symbols, click the icon at the upper-right of the Character Viewer (circled below) to open a smaller version of the window in which you can scroll to the bottom for technical symbols such as ⌘ and ⏏, and signs such as ♻︎.Read: Best Android Text Editor for Programming 1. Click the Emoji group and you’ll quickly become lost in a puffy, colorful world. For kicks, grab your favorite beverage, settle in, and then click the Pictographs group and scroll through the symbols-you’ll spot playing cards, chess pieces, dice, dominos and even astrology symbols (great for party invitations!).

The Character Viewer is also your go-to source for finding and using the thousands of picture-based characters in fonts such as Apple Symbols, AppleGothic, and Lucida Grande. You can also add a character to your list of Favorites by clicking the “Add to Favorites” button beneath its preview on the right. The Character Viewer even remembers the characters you use the most-simply click Frequently Used to see them. Click once to see variations of that character in other fonts, and double-click to insert it into your text. For example, the elusive Ⓟ character lives in the Letterlike Symbols group.
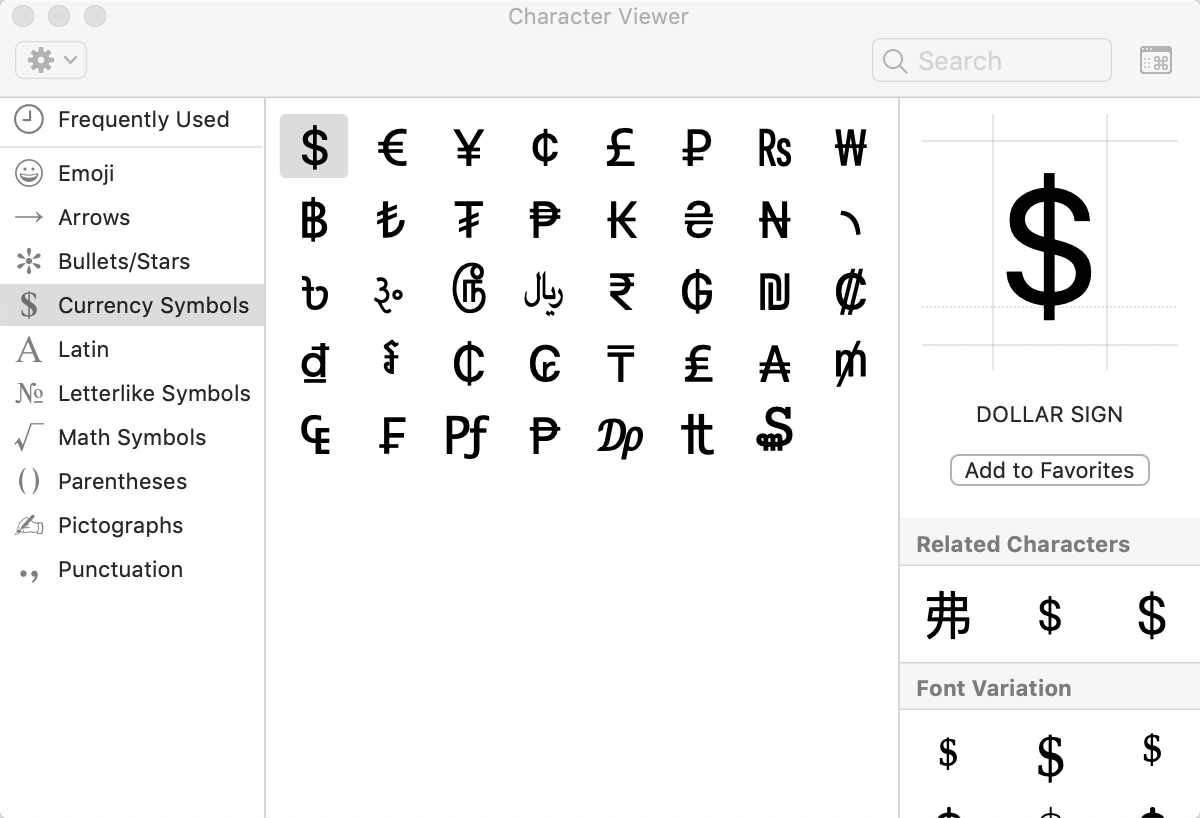
The super handy Character Viewer conveniently clusters the characters in all your active fonts into logical groups. If you don’t see it, head to System Preferences > Keyboard, and check “Show Keyboard & Character Viewers in menu bar.”įor even more special characters, use the Fonts panel (top) to access the Character Viewer (bottom). It looks like a tiny window with the Command key symbol on it or, if you’ve enabled multiple languages for your keyboard, it looks like a flag instead. To summon the Keyboard Viewer, choose Show Keyboard Viewer from the Input menu in your Mac’s menu bar shown below. More importantly, you can access hidden characters by holding down your keyboard’s Shift and Option keys, separately or together. The Keyboard Viewer displays an onscreen representation of your Mac’s keyboard, and lets you insert a character into your text by clicking its key on a virtual keyboard. If your special character needs extend beyond this short list, cozy on up to OS X’s Keyboard and Character Viewers. These keyboard shortcuts work in any application and in any field into which you can enter text-even the copyright field in Lightroom’s Library module and the Info dialog in Photoshop.


 0 kommentar(er)
0 kommentar(er)
